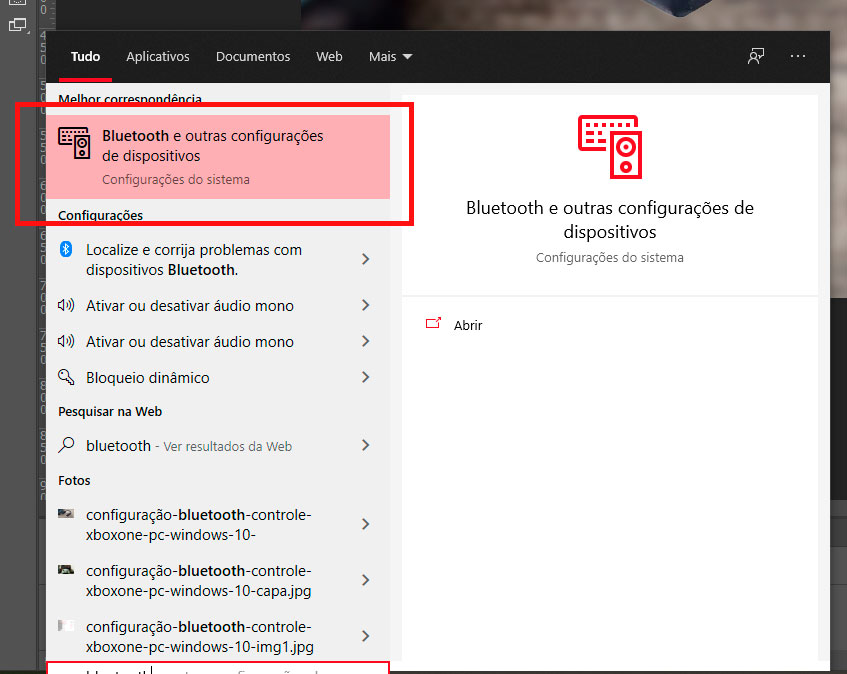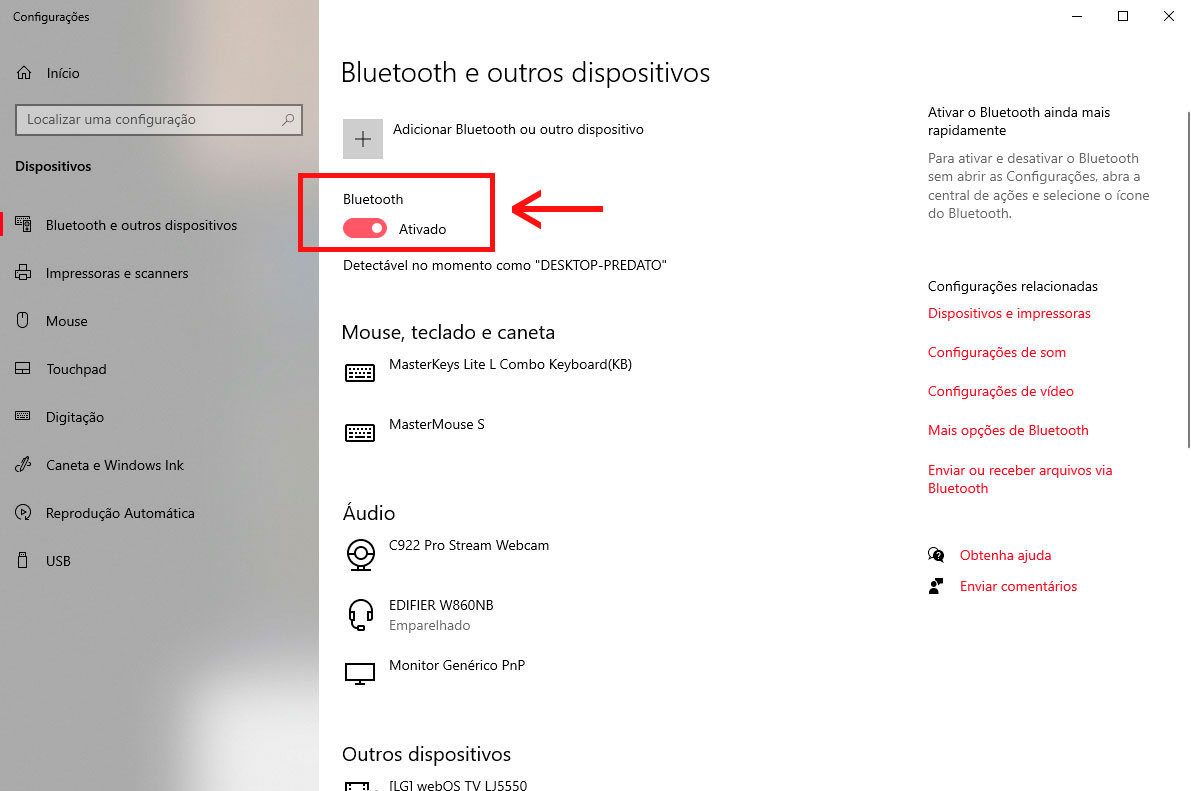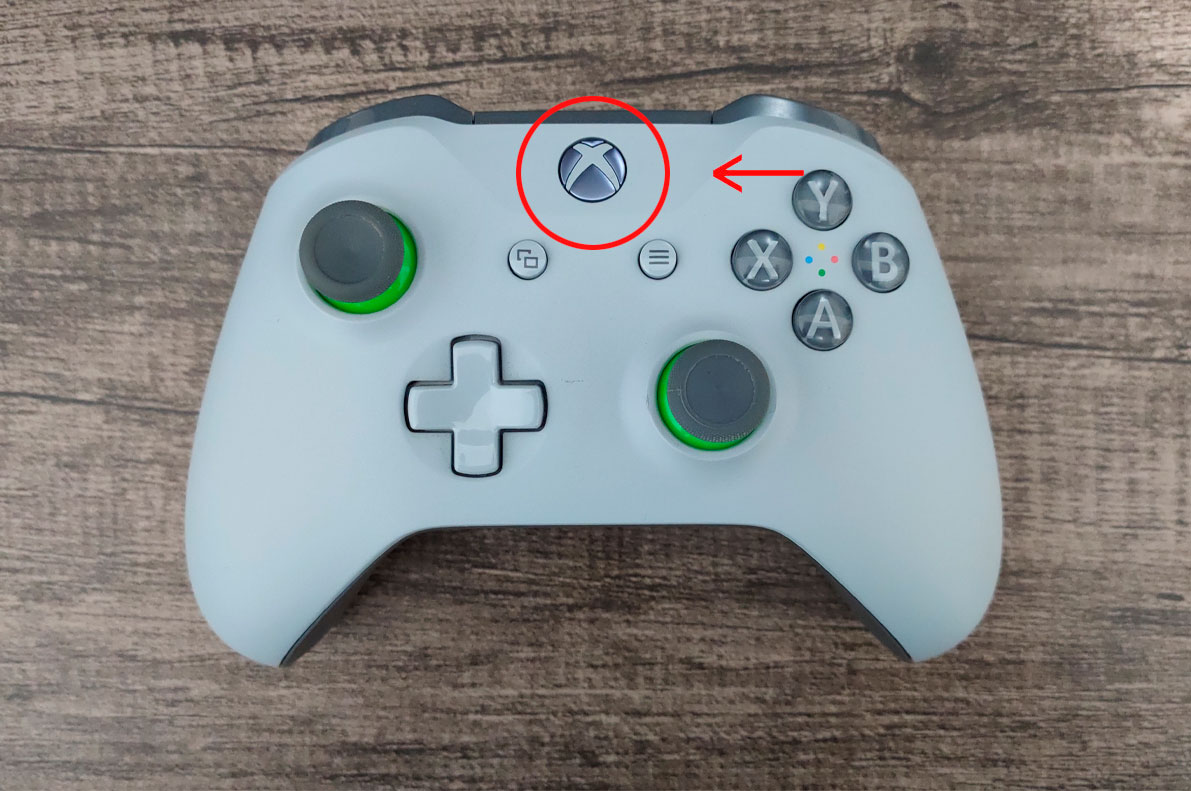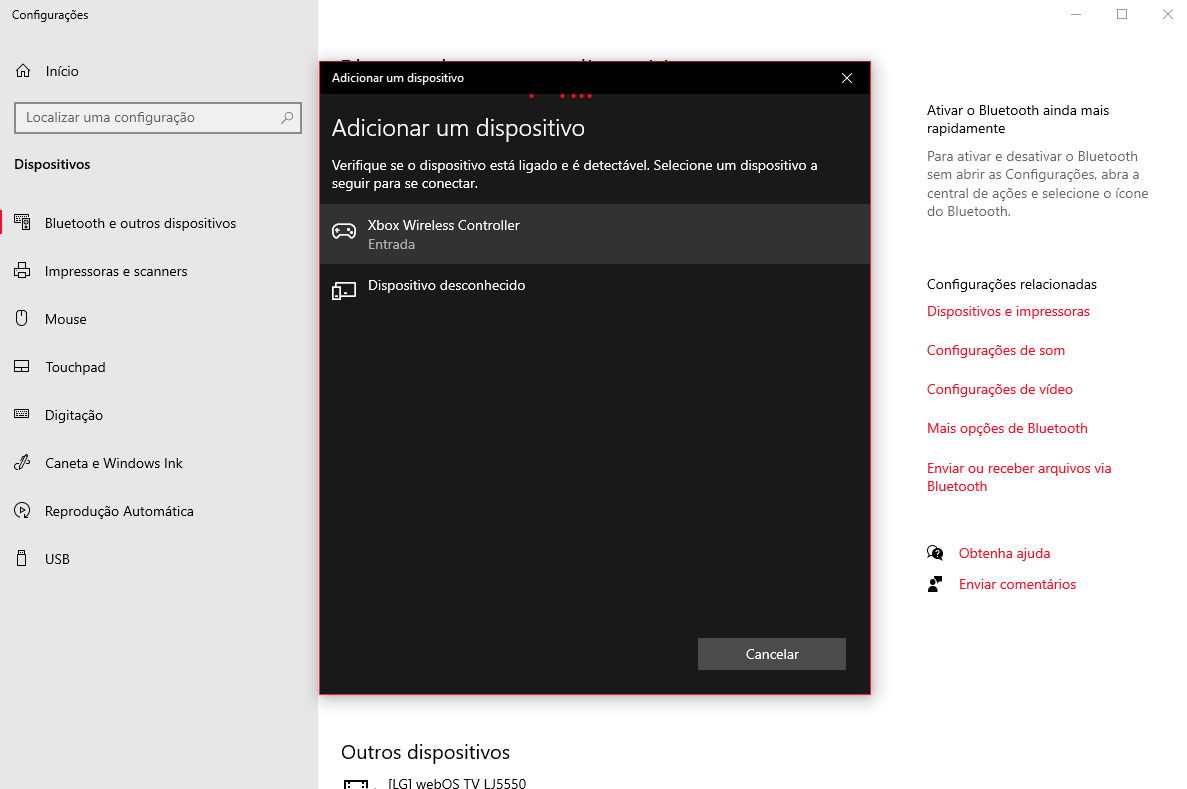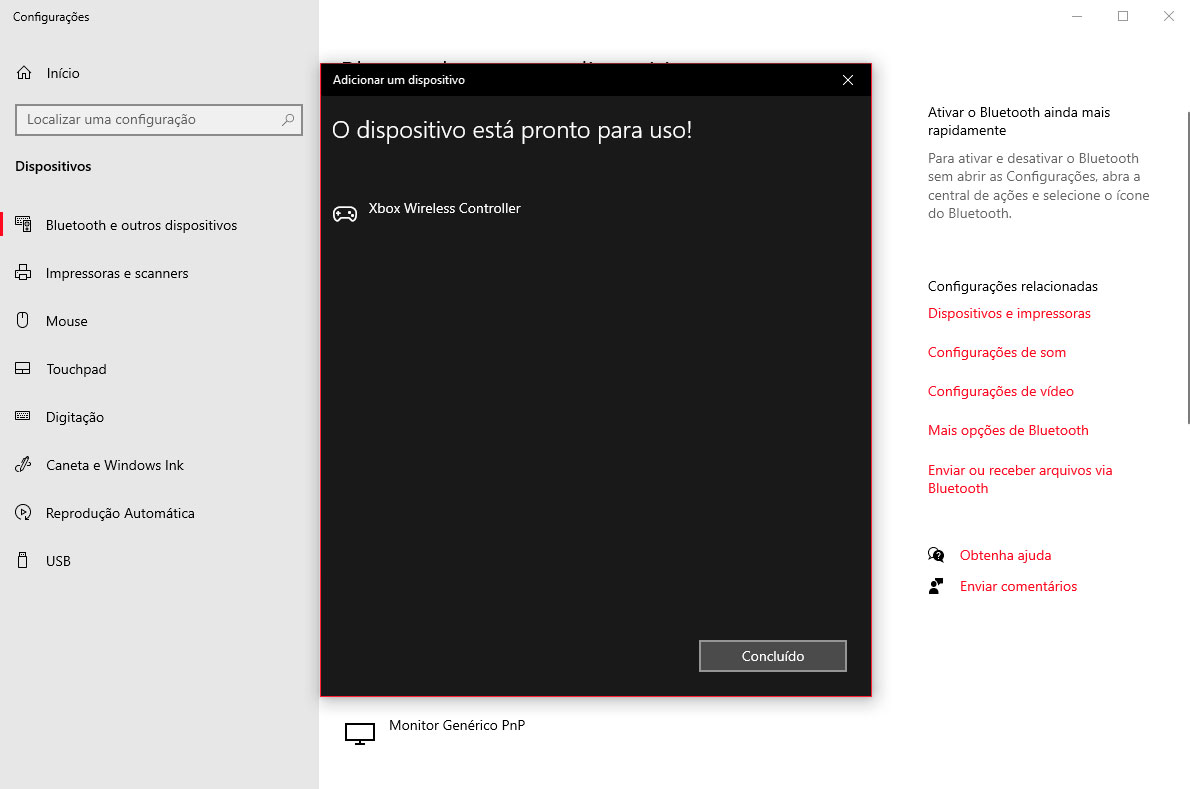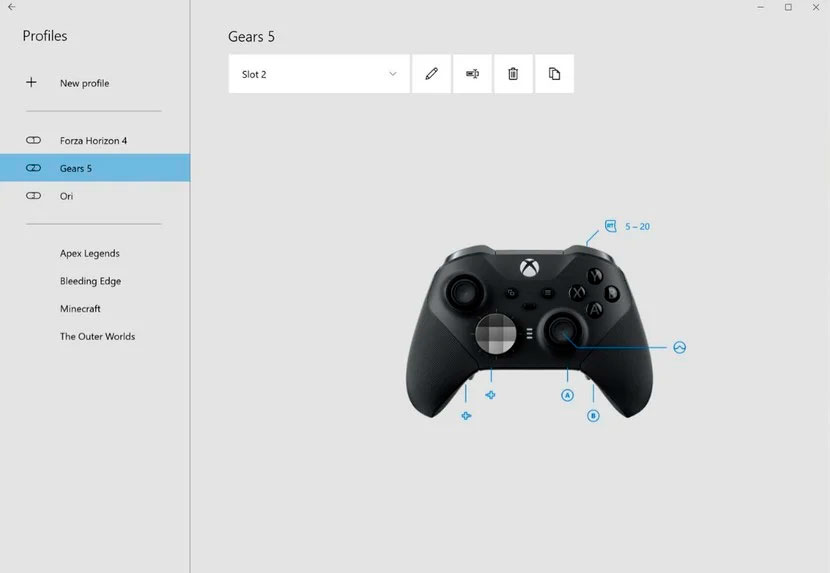Pode parecer algo absurdo e inimaginável nos dias atuais, mas em um passado não muito distante o controle do Xbox One não possuía suporte ao sistema operacional (Windows 10) da empresa que o criou, a Microsoft.
Para fazer um controle do Xbox One funcionar no Windows era necessário a instalação de drivers de procedência duvidosa , leia-se hackeados , onde você corria o sério risco daquele arquivo não ser um driver do controle, mas sim um vírus que faria um estrago considerável ao seu computador. Porém felizmente este tempo passou, a Microsoft finalmente percebeu que os PCs eram plataformas que podiam coexistir com os consoles, inclusive compartilhando diversos jogos , e porque não os mesmos periféricos!

Atualmente é possível utilizar, por exemplo, o controle do Xbox One em um computador com Windows 10 sem gambiarras, por meio de drivers oficiais integrados ao sistema operacional, bem como o Xbox também pode utilizar (nem todos modelos e marcas) teclado e mouse em alguns jogos. Embora seja um processo extremamente simples , ainda existem dúvidas de como realizar a configuração e principalmente como conectar o controle em outras conexões que não seja por meio do cabo.
Confira agora o nosso Guia Completo de Conexão e Configuração do Controle do Xbox One em PCs com Windows 10.
O que foi utilizado neste guia:
- Controle de Xbox One (em média R$280,00 no Mercado Livre)
- Cabo USB x micro USB (R$10,00 na Kabum)
- Adaptador Xbox Wireless (R$ 170,00 no Mercado Livre)
- Adaptador USB A Fêmea x USB Tipo C Macho (R$10,00 na Kabum)
- APP Acessórios Xbox para Windows 10 (grátis)
Como conectar por meio do cabo USB x micro USB
Esta é de longe, a maneira mais simples de utilizar o controle do Xbox One no PC . Conecte a ponta micro USB (menor) na parte superior do controle e conecte a outra ponta USB (maior) em qualquer porta USB livre do seu PC (se for USB 3.0 -Azul- melhor ainda) , e ele será reconhecido automaticamente pelo Windows 10 , pronto você já está preparado para jogar. Para este tipo de conexão qualquer cabo decente e em bom estado, que seja do modelo USB x micro USB resolverá, até mesmo aquele que você costumava usar para carregar o seu telefone antigo que não usa mais.

Como conectar por cabo em dispositivos com apenas conexão USB Tipo C
Alguns computadores (Notebooks) e tablets infelizmente disponibilizam apenas conexões USB Tipo C . Para isso será necessário, além do cabo USB x micro USB , um adaptador USB A Fêmea x USB Tipo C Macho . A conexão é semelhante a anterior, porém desta vez você vai conectar a ponta USB A Macho na ponta USB A Fêmea do adaptador e depois conectar a ponta USB Tipo C Macho no dispositivo que você vai jogar. Se em sua busca você não encontrar resultados como ADAPTADOR procure pelo termo DONGLE , algumas lojas utilizam a nominação inglês.

Conectar pelo Adaptador Xbox Wireless
Alguns televisores antigos não possuíam conexão wi-fi embutido , para isso utilizavam Adaptadores Wireless para ter acesso a internet , assim como estes televisores os PCs desktop também não tinham conexão wi-fi (comum em notebooks), pensando nisso a Microsoft criou o seu próprio Adaptador Wireless (Dongle) para conectar o controle sem fio do Xbox One nos PCs com Windows . Pode parecer estranho mas os controles do Xbox One (comum e elite) da primeira geração não ofereciam suporte Bluetooth , portanto, para usar a conexão wireless do controle era necessário a utilização do Adaptador Xbox Wireless .

O modo de conexão é bem simples, basta conectar o Adaptador Xbox Wireless no PC e os drivers serão instalados automaticamente. Após concluir a instalação do adaptador basta você parear o controle da mesma maneira que é realizado no Xbox One , mantendo pressionado o botão de emparelhamento na parte superior até o simbolo do Xbox pare de piscar e mantenha-se ligado o tempo todo , pronto o controle já está funcionando! vale lembrar que neste modo o controle DEVE ESTAR UTILIZANDO PILHAS , caso contrário a conexão não vai acontecer.
Conexão por meio do Bluetooth
A geração atual de controles do Xbox One , bem como o controle Elite da segunda geração , chegaram ao mercado oferecendo suporte a tecnologia Bluetooth . Todas versões do Xbox One S e Xbox One X também possuem controles com Bluetooth . Isso significa que você pode conectá-lo a qualquer PC, notebook ou tablet com Windows que tenha a tecnologia Bluetooth integrada .
Veja como é fácil configurar:
1 – No menu INICIAR busque por BLUETOOTH E OUTROS DISPOSITIVOS e abra;
2 – Certifique-se de que o BLUETOOTH está ATIVO ;
3 – Ligue o controle (com pilhas) pressionando o botão central redondo X;
4 – Pressione por 3 segundos o botão de EMPARELHAMENTO e solte após o botão central redondo X ficar piscando;
5 – Na tela de configurações do BLUETOOTH clique em ADICIONAR BLUETOOTH OU OUTRO DISPOSITIVO ;
6 – Na próxima janela clique em BLUETOOTH – MOUSE, TECLADO ETC;
7 – Clique em XBOX WIRELESS CONTROLER ;
8 – Aguarde a sincronização e pronto o controle está conectado ao seu PC.
Personalizando seu controle com o App Acessórios Xbox
Este recurso é muito interessante, principalmente se você possuir um Controle Xbox Elite , já que o aplicativo permite que você personalize os botões e gatilhos para um layout de sua escolha . Porém na versão comum dos controles ele funciona apenas como modo TESTE , onde você pode verificar se todos os botões e gatilhos estão funcionando .
O aplicativo pode ser baixado gratuitamente na Windows Store, tudo o que você precisa fazer é conectar o controle ao PC e realizar as configurações e personalizações. O recurso mais importante contudo é a possibilidade de você personalizar o controle para seus jogos favoritos, e poder salvá-los em perfis separados .